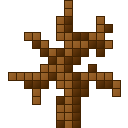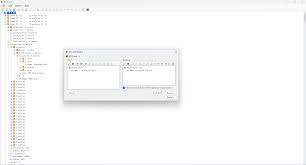NBTExplorer is a robust and indispensable tool for Minecraft enthusiasts and server administrators who need to interact with the game’s NBT (Named Binary Tag) data. This specialized editor allows users to access, view, and modify the game’s internal data, such as player statistics, world settings, and block data. Whether you’re tweaking a Minecraft world, fixing an issue, or simply customizing gameplay, NBTExplorer provides a straightforward interface to make it all possible. One of the most valuable functions within the program is the ability to search for specific data quickly and efficiently.
Finding specific data in NBT files can be a daunting task without the right tools. Minecraft saves a large amount of information in the NBT format, making manual browsing through these extensive files tedious and time-consuming. NBTExplorer simplifies this process with its built-in search function, allowing users to pinpoint the exact data they need without combing through complex file structures. Whether you’re trying to locate a specific player’s Inventory, coordinates within the game world, or modify game settings like the world seed or game mode, the search feature is your gateway to faster, more precise editing.
For Minecraft users who want to take control of their game or server data, learning how to use NBTExplorer’s search functionality is crucial. This article will provide a detailed, step-by-step guide on how to efficiently search for and edit specific data within NBT files. Whether you’re a novice or an experienced user, this comprehensive guide will help you master the search process in NBTExplorer, ensuring you can find and modify the information you need to enhance your Minecraft experience.
Understanding NBT Data and Files
NBT (Named Binary Tag) is a format designed to store Minecraft’s data in a structured and efficient way. It is a binary format, which means that the data is stored in a compact and machine-readable form, as opposed to plain text. This makes NBT files faster to read and write for Minecraft but slightly more complex for users to interpret without a specialized tool like NBTExplorer.
NBT data is essential because it holds almost everything related to the Minecraft world, players, and the game itself. Each piece of information in the game is saved in a specific “tag” within an NBT file. These tags store all sorts of Minecraft data, such as:
Player statistics: This includes a player’s Inventory, health, experience level, and position in the world.
World settings: Information like the world’s seed, difficulty, and game mode.
Block data: Specific information about blocks, such as what types of blocks exist at given coordinates or custom properties of certain blocks.
Mob information: Data about creatures and entities in the world, like their health, position, and AI behavior.
Types of NBT Tags
NBT data is highly structured, with different types of tags representing various kinds of data. Here are some of the critical tag types:
Byte:
A Byte tag stores a small number between -128 and 127. This is often used for simple settings like toggling features on or off (where 1 = true, 0 = false). For example, this tag might be used to store whether a player is flying or if a chest is open.
String:
A String tag holds a sequence of characters, which could be anything from player names to custom text associated with specific entities or blocks. Strings are helpful when saving text-based information, such as naming custom items or players.
List:
A List tag contains a series of tags of the same type. For example, a list could store the various blocks that make up a player’s Inventory or the waypoints on a map. It’s a handy way to organize multiple items or elements that are grouped logically.
Compound:
A Compound tag is a collection of multiple tags, which can be of different types. Think of a compound as a container that holds a bunch of related data. For instance, a player’s data might be stored in a compound tag, which contains tags for their Inventory, health, and experience level, all in one place.
These tags can be nested within each other, allowing Minecraft to store complex and detailed information in a well-organized hierarchy. For instance, a Compound tag might contain several List tags, with each List tag holding Byte or String tags inside it.
By structuring the data in this way, Minecraft can store a vast amount of information efficiently while still keeping it organized and easy to retrieve for gameplay purposes. NBTExplorer helps users interact with this data in a more human-readable format, allowing them to make specific changes without needing to understand the binary structure behind it.
Why You Might Need to Search for Specific Data in NBTExplorer
Searching for specific data in NBTExplorer is crucial for efficiently modifying various aspects of Minecraft. It allows users to quickly access and edit particular pieces of data without the need to sift through vast amounts of information. Here are some common scenarios where this functionality becomes essential:
Locating Player Inventory Data to Recover Lost Items
Players often face the frustrating experience of losing valuable items due to accidents, glitches, or even in-game deaths. NBTExplorer enables you to search for player inventory data, allowing you to quickly locate the specific items that may have been lost. By finding the Inventory tag, you can see all items the player currently possesses and make necessary adjustments, such as restoring lost items or adding new ones.
Finding and Modifying Coordinates in Minecraft Worlds
Coordinates play a crucial role in navigating and interacting with the Minecraft world. Whether you’re trying to locate a specific structure, set up teleportation commands, or modify the position of entities or blocks, searching for coordinates is essential. In NBTExplorer, you can search for Pos or BlockPos tags to find and change coordinates, enabling you to manipulate the game’s environment effectively.
Changing Server Settings, Such as Game Modes or World Seeds
For server administrators, being able to adjust game settings on the fly is a significant advantage. If you need to switch the game mode (e.g., from Survival to Creative) or change the world seed for a new gameplay experience, searching in NBTExplorer can streamline the process. By locating the GameType or Seed tags, you can make these changes directly within the NBT data, enhancing the gaming experience for all players.
Identifying Errors or Bugs in Saved Game Files
Bugs and errors can disrupt gameplay and lead to frustrating experiences. NBTExplorer allows you to investigate saved game files for anomalies or corrupted data. By searching for specific tags or values associated with known issues, you can quickly pinpoint the source of the problem. This can be especially helpful for troubleshooting game crashes, data corruption, or other gameplay hindrances, making it easier to restore functionality and ensure a smoother experience.
NBTExplorer is a valuable skill for both casual players and advanced users. It enables quick access to essential data, making it easier to recover items, adjust gameplay settings, and troubleshoot errors effectively. By leveraging the search functionality in NBTExplorer, users can enhance their Minecraft experience and maintain a more enjoyable gaming environment.
Opening NBT Files in NBTExplorer
Before you can search for and edit data in NBTExplorer, you need to open the relevant NBT file. These files contain essential game data and are typically stored in your Minecraft directory. Below are the detailed steps to open these files:
Launch NBTExplorer:
Start by opening the NBTExplorer application on your computer. Once it launches, you should see the program’s main interface.
Click on File> Open:
Locate the File menu in the top menu of the NBTExplorer interface. Click on it to reveal a dropdown list. From this list, select Open. This action will prompt a file navigation dialog to appear, allowing you to browse your computer’s files.
Navigate to Your Minecraft Save Directory:
In the file navigation dialog, you will need to locate your Minecraft save directory, where all the game’s data files are stored. The path varies based on your operating system:
For Windows: Enter the following path in the address bar or navigate manually:
C:\Users[YourUserName]\AppData\Roaming.minecraft\saves
Replace [YourUserName] with your actual Windows username.
For macOS: Use this path:
~/Library/Application Support/minecraft/saves
For Linux: The path is:
~/.minecraft/saves
Select the NBT File You Wish to Edit:
- Within the saves directory, you will see folders corresponding to each world you have created. Open the folder of the specific world you wish to edit. Inside, you’ll find several NBT files.
- The most common files you might want to edit are:
- level.dat: This File contains the main settings for your world, including the world seed and game rules.
- Player data: This folder contains files named after your player UUID (a unique identifier for your player) and includes data related to your players, such as Inventory, health, and experience.
Once Opened, You’ll See the NBT Structure
- After selecting the appropriate NBT file and clicking Open, the NBTExplorer will load the File. On the left side of the interface, the NBT data will be presented in a structured, tree-like format.
- Each entry in this tree structure represents different elements of the NBT data. You can click to expand or collapse sections to explore nested data, making it easier to locate the specific data you want to modify.
You can successfully open and view NBT files in NBTExplorer, which provides you with access to the game data you want to search for or edit. This structured view simplifies navigation and makes it easier to understand the relationships between different data points within the File.
Navigating the NBTExplorer Interface
Overview of the Interface
NBTExplorer has a user-friendly design that makes it easy to interact with NBT files. The interface consists of two main panes:
Navigation Pane (Left Side):
- This page displays the NBT tree, a hierarchical representation of the data contained in the opened File. Each entry in this tree represents a node, which can hold various types of data (tags).
- Nodes can be expanded or collapsed. Expanding a node shows its sub-nodes or children, which provides more detailed information about specific data points.
Common nodes include:
- Player Inventories: Lists items held by players.
- World Configurations: Contains settings related to the world, such as its seed and dimensions.
- Game Settings: Holds parameters that define how the game operates, like difficulty level.
Information Pane (Right Side):
- This page displays the tag’s contents selected from the navigation pane. When you click on a node in the navigation pane, the information pane updates to show its details.
- The information pane allows you to view the values stored in various tags, making it easy to understand what data you’re working with.
Expanding and Editing Nodes
- To view more details about a particular data point, click on the small arrow or plus sign next to the node to expand it. This will reveal any nested data contained within that node.
- You can directly edit the values in the information pane. For example, if you want to change a player’s Inventory, you would navigate to the appropriate node, select it, and modify its contents in the information pane.
Finding Specific Data in NBTExplorer
Once you have opened a file and are familiar with the interface, you can start searching for specific data. The search function in NBTExplorer is one of its most beneficial features, as it allows users to quickly locate data without having to sift through numerous entries.
Step-by-Step Guide to Searching for Data
Open the Search Window:
- To access the search functionality, navigate to the menu and click on Edit> Find. Alternatively, you can use keyboard shortcuts to make this process quicker:
- On Windows: Press Ctrl+F
- On macOS: Press Cmd+F
Enter Search Criteria:
- In the search window that appears, you’ll find a text box where you can input the specific data you want to locate. This could include:
- A player’s name (for example, if you’re looking for a specific player’s Inventory).
- A specific tag name, like Inventory, if you want to directly jump to that section.
- Coordinates, such as Pos, if you’re looking for a player’s location within the game.
Choose Search Options:
- The search window may offer additional options to refine your search:
- Match Case: If checked, this option ensures that the search is case-sensitive. This means that it will only find matches that exactly match the case of the letters you’ve entered.
- Whole Word Only: Checking this option means that the search will only return results for entries that match the exact Word you’ve typed, ignoring any partial matches.
Initiate the Search:
After setting up your search criteria, click the Find Next button. NBTExplorer will highlight the first occurrence of your search term in the NBT tree.
You can continue to click Find Next to move through subsequent occurrences of the search term, allowing you to quickly locate the data you’re interested in.
Understanding Search Results
After searching, NBTExplorer will display the search results within the tree view:
- Highlighted Results: Each result will be highlighted in the tree view, allowing you to quickly identify where the data is located in the NBT structure.
- Expanding Nodes: For each highlighted result, you can expand the node to view additional details surrounding that data. This is particularly useful for understanding the context in which the data exists.
- Tag Path: Take note of the tag path, which indicates the hierarchy of the data. This path shows you how the data is structured within the File, making it easier to navigate back to that section if needed.
By following these steps, you can effectively find and manage specific data in NBTExplorer, making it a powerful tool for editing Minecraft data files.
Troubleshooting Search Issues in NBTExplorer
Finding specific data in NBTExplorer can sometimes be tricky due to various factors. If you’re facing difficulties, consider the following troubleshooting tips to help you navigate and successfully locate the data you’re seeking:
Check for Typos
One of the most common reasons for unsuccessful searches is typographical errors. If the search term is misspelled or incorrectly formatted, NBTExplorer will not return any results. Here are some ways to avoid this issue:
Double-Check Spelling: Ensure that every character in your search term is correct. Even a single incorrect letter can result in no matches found.
Use Exact Phrases: If you’re searching for a specific phrase or tag, ensure you include all parts of it exactly as they appear in the NBT file.
Consider Case Sensitivity: If you have the “Match Case” option enabled, ensure that your search term matches the case of the data you’re looking for. For example, searching for “Player” will not return results for “player”.
Verify Search Settings
Before starting your search, it’s essential to verify that your search settings are configured appropriately:
- Match Case: This option makes your search case-sensitive. If this option is checked, ensure that the capitalization of your search term matches the capitalization in the NBT data. If you need more clarification, it may be best to uncheck this option for a broader search.
- Whole Word Only: If you check this option, NBTExplorer will only return results that match the entire Word you’ve entered. This means if you search for “Block,” it won’t return “Blocks” or “BlockData.” If you’re looking for variations, consider unchecking this option.
By adjusting these settings based on your needs, you can optimize your search and increase the chances of finding the data you need.
Expand Nodes Manually
If the search function is still not yielding the expected results, you might want to take a more hands-on approach:
- Navigate the NBT Tree: Use the tree view on the left side of the NBTExplorer interface to manually navigate through the NBT structure. Start by expanding nodes that you suspect might contain the data you’re looking for.
- Check Common Tags: Some tags are frequently used and may contain the information you need. For example, if you’re looking for player data, check the player data node, as it often includes relevant information.
- Browse Related Data: Sometimes, the data you’re seeking may be nested within other tags or lists. By manually expanding nodes, you can visually scan through the data and find the specific entry you’re looking for.
By combining these troubleshooting techniques, you can effectively enhance your search experience in NBTExplorer, making it easier to find and edit specific data within your NBT files.
Conclusion
NBTExplorer is an essential tool for Minecraft enthusiasts looking to edit or modify their game files. Knowing how to search for specific data in NBTExplorer can save you time and effort, allowing you to locate and modify data quickly. Whether you’re changing player inventories, adjusting world seeds, or troubleshooting issues, the search functionality in NBTExplorer will streamline your workflow. By following this comprehensive guide, you’ll master the art of finding and editing specific data, enhancing your Minecraft experience.