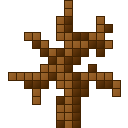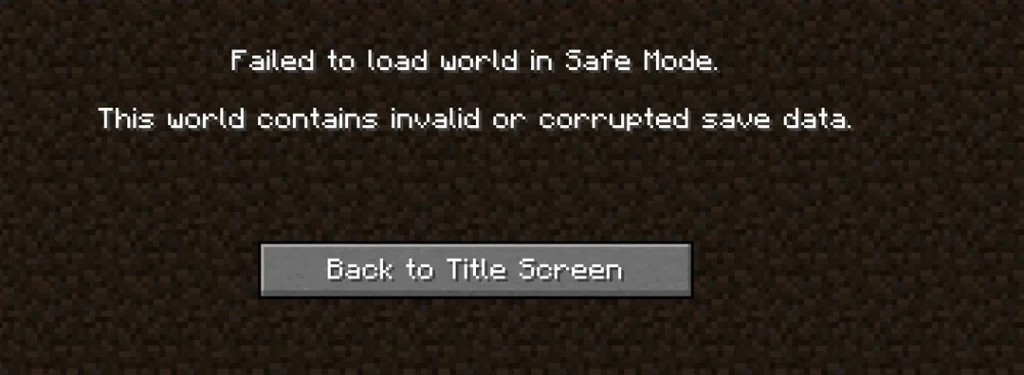NBTExplorer provides players with the ability to delve deeper into their game’s mechanics, allowing for modifications that can improve gameplay or tailor experiences. Whether you’re adjusting player statistics, altering world settings, or even editing your inventory, the possibilities are vast. However, improper use of NBTExplorer can lead to unforeseen consequences, including data corruption or the loss of entire worlds. This underscores the importance of having a reliable backup strategy in place before you make any changes. With a solid backup, you can experiment freely, knowing that your original world remains safe and sound.
In this comprehensive guide, we will walk you through the process of backing up your Minecraft world before using NBTExplorer. We’ll cover various methods for creating backups, tips for verifying their integrity, and best practices for restoring your world if needed. By the end of this article, you’ll have the knowledge and confidence to utilize NBTExplorer without the fear of losing your cherished creations. Let’s dive in and ensure your Minecraft journey remains enjoyable and worry-free!
Understanding NBTExplorer
What is NBTExplorer?
NBTExplorer is a powerful, open-source tool designed specifically for editing the Named Binary Tag (NBT) data of Minecraft worlds. NBT data is a format used by Minecraft to store information about the game’s various elements, including worlds, players, blocks, and items. Unlike the typical Minecraft gameplay interface, NBTExplorer allows players to delve into the underlying data structure of their worlds, providing a granular level of control over game elements.
NBTExplorer features a user-friendly graphical interface that simplifies the navigation and modification of NBT data. This makes it accessible for players who may not be familiar with command-line interfaces or complex coding but still want to customize their gaming experience.
Key Features and Benefits of Using NBTExplorer
Modify Player Data
With NBTExplorer, players can directly edit their inventory, stats, and other player-related data. This includes changing items, modifying health points, and adjusting experience levels, allowing for personalized gameplay experiences or troubleshooting issues.
Edit World Settings and Structures
NBTExplorer enables users to edit various world settings, such as game rules, weather conditions, and time of day. Additionally, players can modify structures within their worlds, including villages, dungeons, and custom-built areas. This level of editing can enhance gameplay by enabling unique world features or correcting inconsistencies.
Access and Change Game-Related Data
The tool provides access to a wide range of game-related data, allowing players to make changes without needing to input complex commands in the game. For example, users can easily adjust mob spawn rates, alter biome types, or even change the structure of the game world itself. This flexibility opens up numerous possibilities for customization and enhancement, enabling players to create their own unique Minecraft experiences.
NBTExplorer is an invaluable tool for Minecraft players looking to customize their gaming experience at a deeper level. With its intuitive interface and powerful editing capabilities, players can modify player data, world settings, and game-related data effortlessly, leading to a richer and more personalized gameplay experience. Whether you’re troubleshooting issues or simply looking to enhance your Minecraft world, NBTExplorer provides the tools you need to achieve your goals.
Why You Need to Back Up Your World
In the world of Minecraft, where creativity knows no bounds, players invest significant time and effort into building their virtual landscapes, exploring new realms, and creating unique experiences. However, with this investment comes the risk of data loss or corruption, especially when using robust editing tools like NBTExplorer.
Backing up your Minecraft world is a critical practice that serves several essential purposes:
- Protection Against Corruption: Minecraft worlds are stored as files on your computer, and any modifications made to these files can lead to corruption. NBTExplorer allows users to edit various aspects of their worlds. Still, if an error occurs—such as modifying the wrong data type or entering invalid values—it can render the world unplayable.
- Safeguarding Progress: Every block you place, every item you collect, and every achievement you unlock is a product of your hard work. Losing this progress can be disheartening. Regular backups mean that you can quickly restore your world to a previous state, allowing you to continue where you left off.
- Experimentation Freedom: With backups in place, players can feel more comfortable experimenting with NBTExplorer’s features. They can modify player stats, world settings, and other data without the constant fear of losing their hard-earned progress, knowing they can always revert to a backup if something goes awry.
- Adaptability to Updates: As Minecraft receives updates and patches, sometimes the way worlds are saved or data is structured can change. Having a backup ensures that you can revert to a stable version of your world in case of compatibility issues with new updates.
Risks Involved in Using NBTExplorer
While NBTExplorer is a valuable tool for players looking to enhance their gameplay experience by editing world data, it is essential to recognize the inherent risks involved in its use:
- Data Corruption: As mentioned, incorrect modifications can corrupt your world. For instance, if you accidentally delete critical tags or change values improperly, your world may fail to load, or you may encounter glitches that affect gameplay.
- Loss of Game Integrity: Editing game data can sometimes lead to unintended consequences that alter the fundamental aspects of the game. For example, changing player health values or inventory items can disrupt the intended balance and enjoyment of the game.
- Incompatibility Issues: If you modify data and then try to open the world in a different version of Minecraft (or even after an update), you might face compatibility issues that can render the world unplayable.
- Lack of User Knowledge: Many users may need to fully understand the implications of the changes they are making within NBTExplorer. A lack of experience can lead to mistakes that result in corrupted files.
Preventing Data Loss and Corruption
To mitigate the risks associated with using NBTExplorer, implementing a regular backup routine is crucial. Here are some strategies to ensure you can safeguard your Minecraft world:
- Frequent Backups: Make it a habit to back up your world frequently, especially before and after significant changes or experiments with NBTExplorer. This way, you can always return to a recent version of your world if needed.
- Use Automated Backup Tools: Consider using backup software that can automate the process of backing up your Minecraft worlds. These tools can help schedule regular backups without requiring manual effort each time.
- Store Backups in Multiple Locations: Keeping backups on multiple storage mediums (such as an external hard drive, cloud storage, or USB drive) ensures that you have access to your data even if one storage medium fails.
- Verify Backups: After creating a backup, always check to ensure it was completed successfully. Open the backup file to confirm that all necessary data is intact. This verification step can save you from future headaches.
- Document Changes: Keep a record of the changes you make using NBTExplorer. This documentation can help you retrace your steps if something goes wrong, enabling you to identify what modifications may have caused issues.
NBTExplorer is a fundamental practice that protects your creativity, progress, and gameplay experience. By understanding the risks involved and implementing a robust backup strategy, you can ensure that your virtual adventures remain safe and enjoyable.
Preparing to Back Up Your Minecraft World
Before you begin the backup process, it’s essential to ensure you are well-prepared. This involves checking your Minecraft version and locating the saves folder where your worlds are stored. Here’s a detailed explanation of both steps:
Checking Your Minecraft Version
The version of Minecraft you are using can impact various factors, including the location of your saved folder and the compatibility of any tools you may want to use, like NBTExplorer. Here’s how to check your Minecraft version:
Launch Minecraft:
Open the Minecraft Launcher on your computer.
Look at the Main Menu:
Once the game has loaded, look at the bottom right corner of the main menu. The version number (e.g., “Minecraft 1.19.2”) will be displayed there.
Verify Your Game Files (Optional):
If you want to ensure your game is up to date, you can click on “Installations” in the launcher. This section will show all the versions you have installed and allow you to create or modify installations.
Understanding your version is crucial because certain Minecraft features or folder structures may differ between updates. This knowledge ensures you access the correct saves folder and prevents confusion during the backup process.
Locating Your Minecraft Saves Folder
Once you’ve confirmed your Minecraft version, the next step is to locate the saves folder. This folder is where all your worlds are stored, and backing it up is essential for preserving your progress. The location of the saves folder can differ based on your operating system. Here’s how to find it:
Windows:
The typical path to the saves folder on a Windows system is:
makefile
C:\Users[Your Username]\AppData\Roaming.minecraft\saves
To access this folder:
- Press Win + R to open the Run dialog.
- Type %appdata% and hit Enter. This command will take you directly to the Roaming folder within AppData.
- Open the .minecraft folder, and then navigate to the saves folder. Here, you will find folders corresponding to each of your Minecraft worlds.
macOS:
On macOS, the path is:
~/Library/Application Support/minecraft/saves
To access this folder:
- Open Finder.
- Click on “Go” in the menu bar and hold down the Option key to reveal the Library option.
- Click on “Library,” then navigate to Application Support, and finally open the Minecraft folder. Inside, you will find the saves folder containing your world data.
Linux:
For Linux users, the saves folder is typically located at:
~/.minecraft/saves
To access it:
Open your file manager and enable “Show Hidden Files” if necessary (often toggled with Ctrl + H).
Navigate to the .minecraft folder in your home directory, and then go to the saves folder.
By following these steps to check your Minecraft version and locate the saves folder, you will be well-prepared to back up your worlds effectively. Remember, having a secure backup can save you from losing valuable progress and creations in the game.
Methods for Backing Up Your Minecraft World
Backing up your Minecraft world is essential to protect your progress from data loss or corruption. There are two primary methods for doing this: manual backup and using backup software.
Method 1: Manual Backup
Step-by-Step Instructions
Navigate to the Minecraft Saves Folder:
The saves folder is where all your Minecraft worlds are stored. You can find it by following these paths based on your operating system:
Windows:
- Press Win + R to open the Run dialog, then type:
- AppData\Roaming.minecraft\saves and hit Enter.
macOS:
- Open Finder, then press Command + Shift + G, and paste:
- ~/Library/Application Support/minecraft/saves to go to the saves folder.
Linux:
Open a terminal and type:
~/.minecraft/saves to access the saves folder.
Locate the World Folder You Want to Back Up:
Inside the saves folder, you’ll find folders named after your Minecraft worlds. Identify the folder of the world you want to back up.
Copy the Entire World Folder:
Right-click on the world folder and select Copy. This action ensures that you have all the necessary files, including player data, world data, and configuration settings.
Paste It in a Safe Location:
Navigate to the location where you want to store the backup. This could be an external hard drive, USB drive, or a cloud storage service like Google Drive or Dropbox. Right-click in the destination folder and select Paste to store the copied world folder safely.
Essential Tips for Manual Backups
Name Your Backups Clearly with Dates:
When you paste your backup folder, consider renaming it to include the date (e.g., MyWorld_Backup_2024-10-09). This practice helps you quickly identify which backup is the most recent and organizes your backups effectively.
Consider Compressing Your Backups into a ZIP File:
To save space, you can compress your backup folder into a ZIP file. Right-click the folder, select Send to, and then choose Compressed (zipped) folder. This action reduces file size and keeps your backups organized in one file.
Method 2: Using Backup Software
Using backup software can automate the backup process, ensuring that your Minecraft world is regularly saved without requiring manual intervention.
Recommended Backup Software
Several software options can streamline your backup process, including:
Backup4all:
A user-friendly backup solution that allows you to create automated backups with scheduling features.
Acronis True Image:
A comprehensive backup tool that offers cloud storage and disk imaging capabilities, perfect for creating a complete backup of your system, including your Minecraft worlds.
EaseUS Todo Backup:
Versatile backup software that provides file-level and system-level backup options, including easy scheduling for regular backups.
How to Use Backup Software for Minecraft Worlds
Install Your Chosen Backup Software:
Download and install the backup software of your choice from its official website. Follow the installation instructions to complete the setup.
Configure It to Include Your Minecraft Saves Folder:
Open the backup software and create a new backup task. Specify the Minecraft saves folder path (as mentioned earlier) as the source folder to back up.
Schedule Regular Backups:
Most backup software will allow you to set a schedule for regular backups (daily, weekly, etc.). Configuring a schedule ensures your Minecraft world is backed up automatically without requiring manual effort.
Minecraft worlds are safely backed up, protecting your creations from potential loss or corruption. Regular backups not only safeguard your progress but also provide peace of mind while exploring the powerful editing capabilities of NBTExplorer.
How to Verify Your Backup
Verifying your backup is a critical step to ensure that you have successfully created a copy of your Minecraft world. This process involves checking the integrity of the backup files to confirm that they are complete and not corrupted. Here’s how to go about it:
Checking Backup Integrity
- Open the Backup Folder: Locate the folder where you stored your backup. This could be on an external hard drive, cloud storage, or a different directory on your computer.
- Ensure All Files Are Present: Compare the backup folder with the original world folder. You should check for:
- World Folder Structure: Your backup should contain all subfolders like data, player data, region, etc.
- File Count: Make sure that the number of files in the backup matches the original. If you need help determining how many files should be in your world folder, you can temporarily look at the original to make an accurate comparison.
- File Sizes: Check that the files in the backup are similar in size to those in the original folder. A significant difference in file size could indicate that the backup is incomplete.
Best Practices for Verifying Your Backup
Test Restoring from the Backup: After creating the backup, perform a test restore to confirm that it
works as intended:
- Follow the steps to restore your world (outlined below).
- Load the game and check if the world appears as expected without any errors.
Store Multiple Copies in Different Locations:
Redundancy: Having multiple backups in various locations helps prevent data loss due to hardware failures or accidental deletions.
Examples of Storage Locations: Use a combination of local storage (like an external hard drive) and cloud storage (like Google Drive or Dropbox) to ensure that your backups are safe from regional issues.
Using NBTExplorer Safely
Best Practices for Using NBTExplorer
Before you start editing any NBT data, it’s crucial to back up your Minecraft world. This ensures that if something goes wrong during the editing process—like accidental deletion or corruption of data—you can quickly restore your world to its previous state. Backups serve as a safety net, allowing you to experiment with NBTExplorer without the fear of losing your hard work.
Familiarize Yourself with NBT Data Structure to Avoid Unintentional Modifications
Understanding the structure of NBT data is essential for safe editing. NBT (Named Binary Tag) files contain various data types and values, and it’s vital to know what each tag represents. By familiarizing yourself with the data structure, you can avoid making changes that may disrupt gameplay or lead to corruption. Resources like Minecraft’s wiki and community forums can provide valuable insights into how different NBT tags function.
Common Mistakes to Avoid
One of the most common mistakes when using NBTExplorer is unintentionally modifying the wrong tags. This can happen if you need to become more familiar with what each tag does. For example, changing a player’s health or inventory without understanding the consequences can lead to game imbalances or crashes. Always double-check the tags you are editing and ensure you know their purpose.
Forgetting to Save Changes After Editing
After making changes in NBTExplorer, it’s easy to forget to save your modifications. If you close the program without saving, all your edits will be lost, and you may have to redo your changes. Always ensure that you click the save button before exiting the application. It’s a good habit to check for any prompts or confirmations to ensure your changes have been successfully applied.
Additional Backup Strategies
Consider leveraging cloud storage solutions like Google Drive, Dropbox, or OneDrive for your Minecraft world backups. Cloud services provide several advantages:
- Extra Layer of Security: Storing backups in the cloud protects against local data loss due to hardware failure, accidental deletion, or corruption. If your device crashes or gets damaged, your backups remain safe online.
- Accessibility: Cloud storage allows you to access your backups from any device with an internet connection. This means you can easily download your backups if you need to restore your world on a different machine or after reinstalling Minecraft.
- Collaboration: If you share your world with friends or collaborators, cloud storage makes it easy to share backups, allowing others to access the same saved data.
Automating Your Backup Process
Setting up automated backups can significantly enhance your backup strategy. Here are some ways to automate the process:
- Backup Software: Use dedicated backup software that supports scheduled backups. Many programs allow you to set a specific time (daily, weekly, etc.) for backups to occur automatically. Configure the software to include your Minecraft saves folder so it runs without manual intervention.
- Scripts: If you’re comfortable with scripting, you can create scripts that automatically copy your Minecraft saves folder to a designated backup location at specified intervals. This option requires some technical know-how but can be highly effective.
- Cloud Backup Services: Some cloud storage providers offer automatic backup options. For instance, you can set Google Drive or Dropbox to continuously sync specific folders, ensuring that your Minecraft saves are backed up every time you make a change.
Automating your backup process not only saves time but also reduces the risk of forgetting to back up, providing peace of mind as you edit your world with NBTExplorer.
FAQs
How often should I back up my Minecraft world?
It’s advisable to back up your world after significant progress or changes, such as building new structures or completing achievements.
What should I do if I need to back up before using NBTExplorer?
If you still need to back up and experience issues, consider using data recovery software, although results may vary.
Can I recover my world after making unwanted changes with NBTExplorer?
If you have a backup, you can restore your world to its previous state. If not, recovery may be more challenging.
Conclusion
NBTExplorer is an essential practice that ensures the safety and integrity of your creations. The ability to modify game data with tools like NBTExplorer opens up exciting possibilities for enhancing your gameplay. Still, it also carries the risk of unintended changes and potential data loss. By following the outlined steps to create a backup, whether through manual methods or automated backup software, you can explore NBTExplorer confidently, knowing that your progress is secure.